

- #Windows phone 7 connector how to#
- #Windows phone 7 connector update#
- #Windows phone 7 connector Pc#
- #Windows phone 7 connector Bluetooth#
On the iPhone screen, turn on Bluetooth by swiping from the bottom to the top and tapping on the Bluetooth icon, or you can also go to tap on Settings > Bluetooth > move the slide bar to the right to turn it on. Turn on Bluetooth from the actions center notification, or you can click on Start > Settings > Devices to turn it on.
#Windows phone 7 connector how to#
Following is how to use Bluetooth to connect iPhone to computer. Its appearance has made a big breakthrough in the way of file sharing between different devices. Way 4: How to Connect iPhone to Computer with Bluetoothīluetooth is a common function on smart devices. 3 Best Ways to Backup and Restore iPhone (#3 is Excellent).3 Simple Ways to Transfer from SD Card to iPhone.
#Windows phone 7 connector Pc#
Tap on "Sync Now" and your iPhone will sync wirelessly with your PC via WiFi. And please ensure that iTunes is running on your computer now.ħ. Click "Settings" on the left top of the screen, and scroll down to tap "General" > "iTunes Wi-Fi Sync". And please ensure that your iPhone and the computer are connected to the same WiFi network.Ħ. Go for your iPhone's "Settings" and tap "Wi-Fi" > "Wi-Fi Network". Wait for a while to finish syncing for changes to be applied on your iPhone and then disconnect your iPhone from the computer.ĥ. Then, click the "Apply" option to start the syncing process.Ĥ. Click the iPhone icon on the iTunes interface, then scroll to the "Options" button and check "Sync with this iPhone over Wi-Fi" in the right panel. Connect your iPhone to a computer with an original USB cable.ģ. You can refer to the following steps to achieve that.ġ. You could also connect your iPhone to a computer with WiFi. Way 3: How to Link iPhone to PC over WiFi
#Windows phone 7 connector update#
Go to "Help" > "Check for Update" on iTunes and update the iTunes if necessary. Please make sure that the latest version of iTunes is installed. While connecting, iTunes might be launched automatically.Link your iPhone to a computer with an original USB cable.
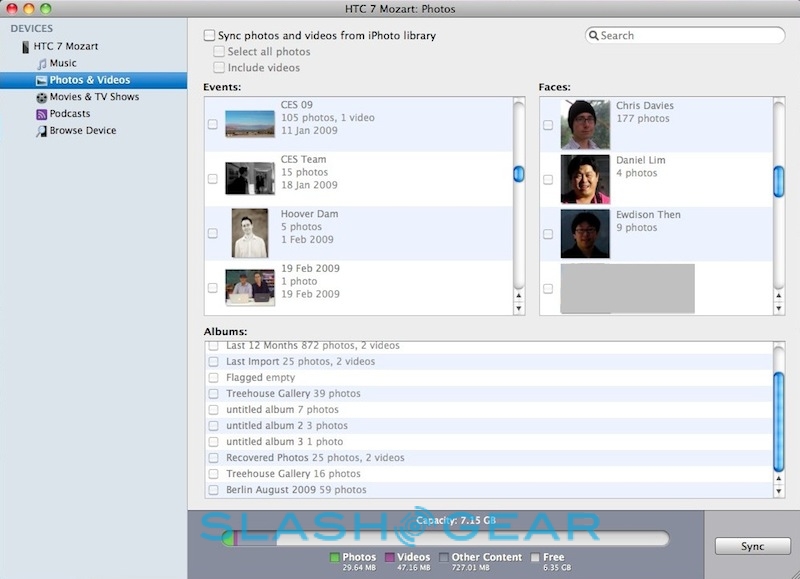
It is a common method to connect iPhone to computer with iTunes. Way 2: How to Connect iPhone to PC with iTunes


 0 kommentar(er)
0 kommentar(er)
